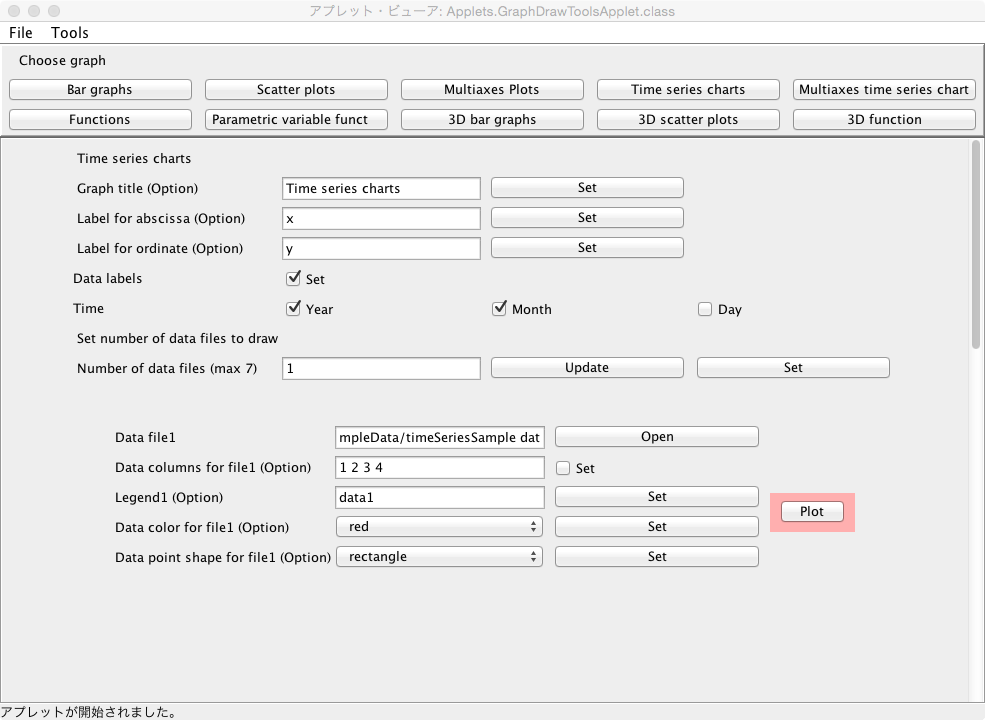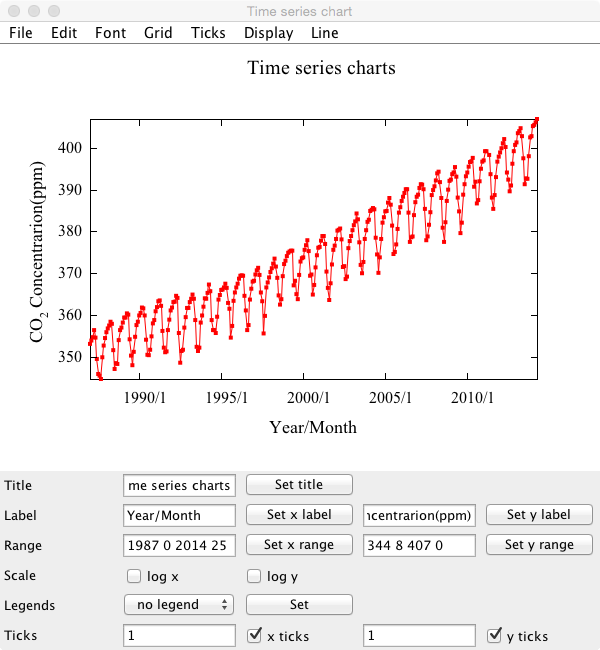previous
previous
 home
home
時系列グラフ
- 時系列グラフを重ねて描くことができます(最大7個まで)。
- グラフの「Time series charts」をクリックするか、メニューバーのToolsの「Time series charts」アイテムを選択してください。
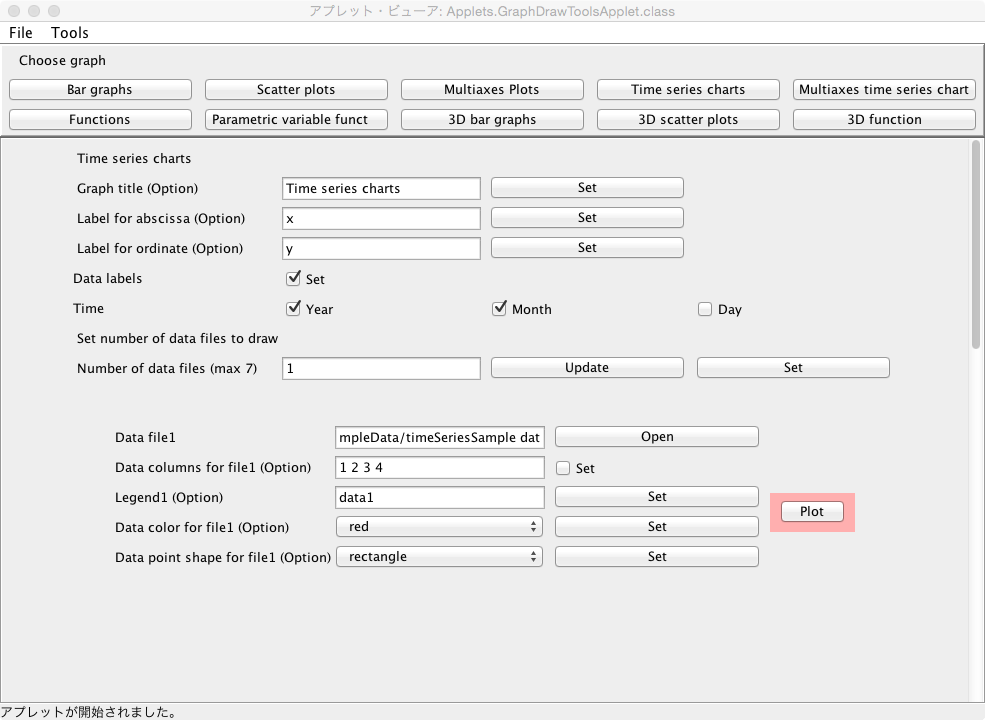
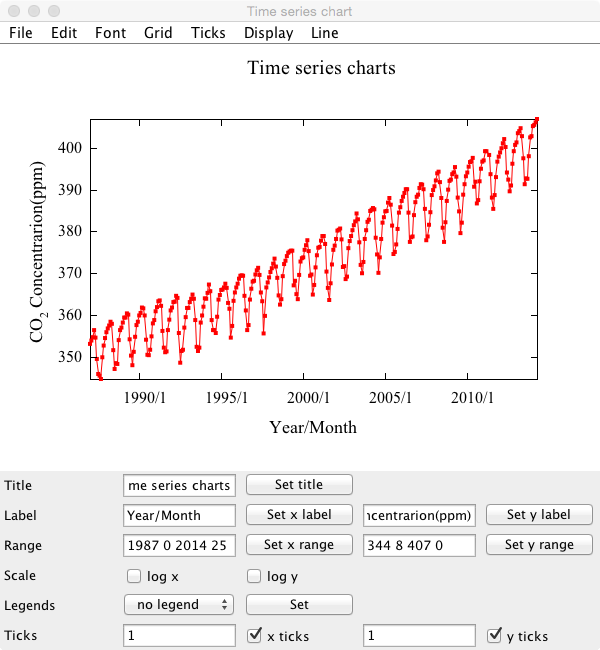
サンプルデータを利用する場合は、
ここをクリックし、
user policy fileで
指定したディレクトリ(フォルダー)に保存してください。(データの出典:気象庁)
サンプルデータのグラフを表示する場合は、
- 「Data labels」欄で「Set」にチェックを入れてください。
- 「Time」欄で「Year」と「Month」の前のボックスにチェックを入れてください。
- 「Number of data files (max 7)」欄で「Set」ボタンをクリックしてください。
- 「Data file1」欄で、openをクリックして、保存したデータファイル名を指定してください。
- 「Plot」ボタンをクリックすると、別ウインドウにグラフが表示されます。
データ
- データは半角で入力してください。
- 時間データは年/月/日の順に/(スラッシュ)で区切って入力してください。y側のデータは時間のデータをスペースまたはタブで区切って入力してください。一組のデータ入力が終了したら改行し、次の組のデータを同様に入力してください。
| 2001/1/1 | y1 |
| 2002/1/1 | y2 |
| 2003/1/1 | y3 |
| . | . |
| . | . |
| . | . |
| 200x/1/1 | yn |
- 時間が年月であれば、年/月の順に/(スラッシュ)で区切ってください。
- 時間が月日であれば、月/日の順に/(スラッシュ)で区切ってください。
- 時間が年、月、日どれか1つであれば/(スラッシュ)は必要ありません。
- または、データファイルは表データ形式でも構いません(データファイルには、計算に使用しない列データを含んでいても構いません)。その場合、列データをスペースまたはタブで区切って、列データの個数分入力したら、改行してください。列データをデータの個数分、行に入力してください。ただし、次の入力のところの「Data columns for file1(2, 3, ...) (Option)」欄で、使用するcolumnの指定が必要になります。
データファイル
- 「Graph title (Option)」欄で、グラフのタイトルを指定できます。入力後、Setボタンをクリックしてください。
- 「Label for abscissa (Option)」欄で、グラフの横軸のラベルを指定できます。入力後、Setボタンをクリックしてください。
- 「Label for ordinate (Option)」欄で、グラフの縦軸のラベルを指定できます。入力後、Setボタンをクリックしてください。
- 「Data labels」欄で、データにラベルがある場合は「Set」にチェックを入れてください。
- 「Time」欄で、年月日に対応して「Year」「Month」「Day」にチェックを入れてください。
- 「Number of data files (max 7)」欄でグラフを表示するデータファイルの個数を指定してください。指定後、「Update」ボタンをクリックし、「Set」ボタンをクリックしてください。ファイルの個数は最大7個までです。
入力
- 「Data file1」欄で、openをクリックし、データファイル名を指定してください。
- 「Data columns for file1 (Option)」欄で、データファイルの中のcolumnを指定できます。時間データの列とyデータの列を順にスペースで区切って指定してください。例えば、時間データが3列目、yデータが5列目の場合は、「3 5」と指定して、「Set」にチェックを入れてください。
- 「Legend1 (Option)」欄で、ファイルの凡例を指定できます。入力後、Setボタンをクリックしてください。
- 「Data color for file1 (Option)」欄で、グラフの色を選択できます。選択後、Setボタンをクリックしてください。
- 「Data point shape for file1 (Option)」欄で、データポイントの形(marker type)を選択できます。選択後、Setボタンをクリックしてください。
- 以下同様にファイルの個数分、入力してください。
出力
- 入力が終了したら、「Plot」ボタンをクリックしてください。
- 別ウインドウにグラフが表示されます。
グラフ表示画面
- 「Title」欄で、グラフのタイトルを変更できます。適当なタイトル入力後、「Set title」ボタンをクリックするとタイトルが変更されます。
- 「Label」欄で、x軸、y軸のラベルを変更できます。それぞれ適当なラベルを入力し、「Set x label」、「Set y label」ボタンをクリックするとラベルが変更されます。
- 「Range」欄で、x軸、y軸の表示範囲を変更できます。それぞれ適当な範囲を入力し(数値はスペースで区切る)、「Set x range」、「Set y range」ボタンをクリックすると表示範囲が変更されたグラフが再表示されます。
- 「Scale」欄で、x軸、y軸のスケールをlogに変更できます。logスケールにする場合は、それぞれのチェック欄にチェックを入れてください。解除する場合はチェックをはずしてください。
- 「Legends」欄で、凡例を表示する位置を指定し、Setボタンをクリックすると、指定した位置に凡例を表示できます。
- 「Ticks」欄で、x軸、y軸にtickを入れることができます。それぞれ適当なtickを入力し、「x ticks」、「y ticks」ボタンをクリックすると、tickを入れることができます。
- グラフの画像保存については、ここを参照してください。
Kazushi Neichi
Department of Business Administration, Tohoku Gakuin University
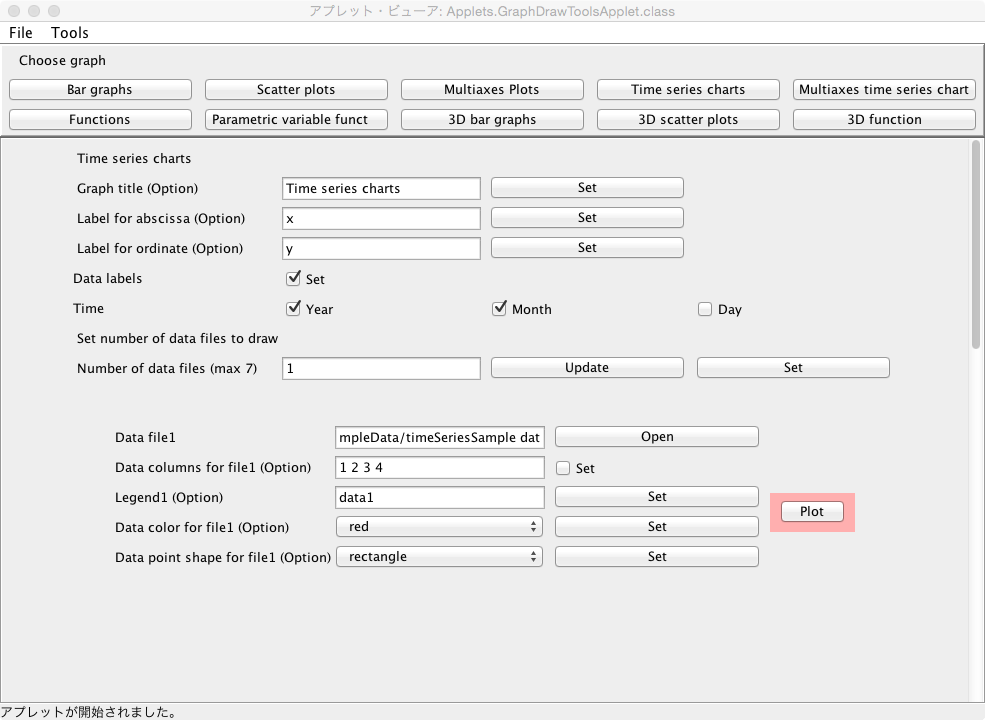
 previous
previous
 home
home